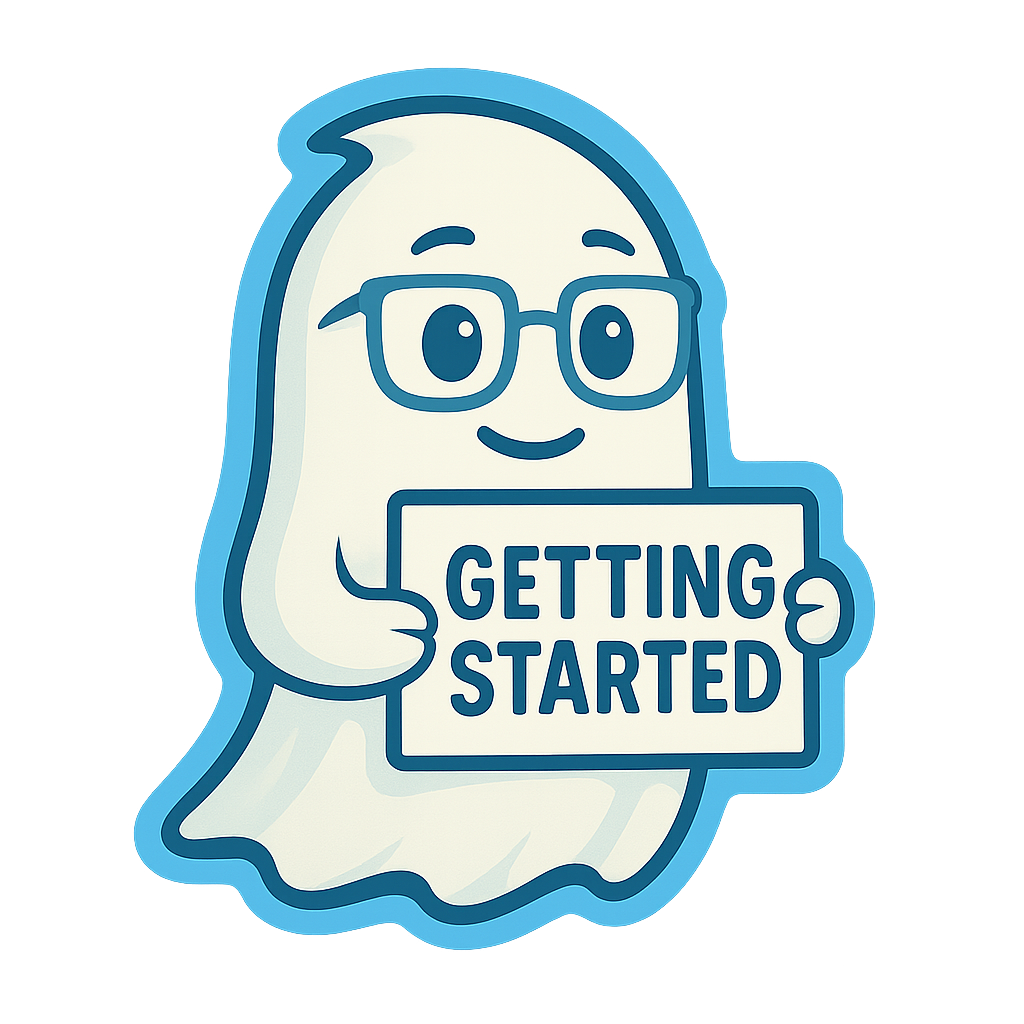Getting Started
Getting Started with iPckger
Setup
To get started using iPckger, follow these steps:
- Create an account
- Create your first team (you will automatically be taken to the page where this can be done if you are not a member of a team).
- Create your first tenant (within the iPckger SaaS) by setting up Entra ID using an App Registration
- 🚀 Start deploying packages!
Create an account
To create an account, just follow the setup page. You can use your own email to sign-up or use your Microsoft account. You will need to verify your email to get started.
Once you log in for the first time, you will be asked to set up a Team.
Setting up a Team
To start working with iPckger, you will first have to set up a team. A team is a logical container of people you work with on one or more tenant(s). As a team-owner, you decide to add additional team members and their roles.
When you first set up iPckger you will be asked to select a team name. Once you’ve selected a name, you will be forwarded to the tenant configuration.
If you want to learn more about adding team members, read the Team collaboration section.
Creating your first tenant
The next step is creating a tenant. A tenant is a single Microsoft Entra ID tenant that can only belong to one team and can be assigned to one or multiple team members.
Click on the 'Add Tenant' button to get started. To set up a tenant you will need to provide the following information:
- Tenant name: The name of the iPckger Tenant. We recommend using the same name as the Microsoft Entra ID tenant.
- Tenant ID: The ID of your Microsoft Entra ID, which can be found in the Azure Portal.
- Client ID: The client ID of the Entra ID App Registration. (See the next section for details on generating an ID and Secret.)
- Client Secret: The secret tied to the App Registration. This secret has a fixed validity and needs to be re-created periodically.
Creating an Entra ID App Registration
Go to the Microsoft Entra ID section within the Azure portal and sign in to the tenant you want to use for iPckger. Make sure you sign in with an account that has administrative permissions (at minimum, the Application Administrator Role or Global Admin).
Once logged in, select or search for Microsoft Entra ID → App registrations, then create a new application by clicking on 'New registration'.
On the registration page, fill in the required details. Choose a memorable name, set the supported account types to "Accounts in this organizational directory only (Single tenant)", and leave the Redirect URI (optional) blank.
Press 'Register' to create your application, and make sure to note the Application (client) ID and Directory (tenant) ID.
Add Microsoft Graph API Permissions
On your App registration, click on API permissions and then 'Add a permission'. Select 'Microsoft Graph' on the first tab. Choose 'Application permissions' and use the search bar to filter for DeviceManagementApps.ReadWrite.All. Select this permission and click 'Add permissions'.
| Purpose | API Permission | Type |
|---|---|---|
| Basic Package Deployment | DeviceManagementApps.ReadWrite.All | Application |
| Scope Deployment | DeviceManagementRBAC.ReadWrite.All | Application |
Note: RBAC permissions are not necessary if you don’t require scope deployments.
Get a Secret
Now you need to generate a secret for iPckger to interact with Intune. Under 'Certificates & secrets' in your App registration, click 'New client secret' under the 'Client secrets' section.
Enter a memorable description and select an expiration (e.g., 18 or 24 months). Remember to set a reminder to update the secret when necessary.
Click 'Add' and copy the secret value immediately as it will only be shown once.
You’re now all set—navigate back to iPckger, fill in the gathered details, and you’re ready to start deploying!
Deploying Apps
Use the intuitive interface to select and deploy apps from the Winget repository. For more details on deploying packages, see the App Deployment section.